まずは、これであろう。何故かというと、ブログやSNSを書く際に簡単にデータや画像をよそから切り取って自分の記事に張り付けれるからである。なお著作権には注意しよう。
「Windowsキー + Shift + S」
「画面の一部を切り取り、クリップボードへコピーする」
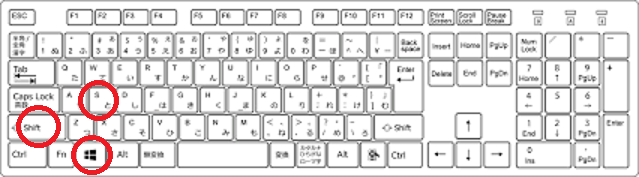
画面上のデータとか図とか画像を簡単に範囲で切り取りクリップボードに貼り付けます、文章も画像扱いでクリップボードにコピーできます。
Windows10 バージョン1703以上必要です。
クリップボードの設定
クリップボードは通常一つしかコピーを保存しておけません。二つ目をコピーした場合一つ目のデータは上書きされます。
Windows 10 バージョン1809よりクリップボードに履歴という項目が追加され、複数のデータを保持できるようになりました。
初期設定では使えませんので使えるようにしましょう。
設定の方法
「Windowsキー + V」
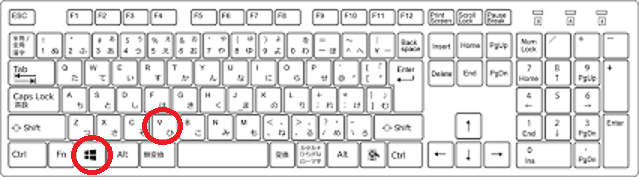
クリップボードの状態が出ますので有効にします。
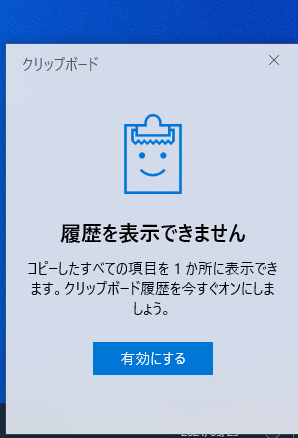
成功すると下記の画面になります。
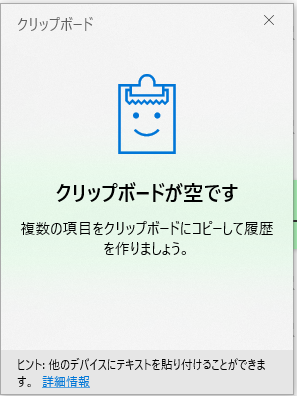
これでクリップボードに複数データを保存できます。
複数データがクリップボードにある状態。
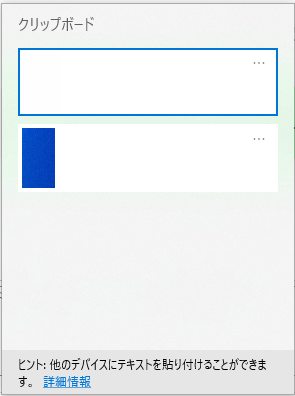
このまま張り付けると、青枠のデータが貼り付けられますので、変更する場合はクリックして選択枠を変更しておきます。
「コントロールキー(CTRL)+V」
クリップボードのデータを張り付ける。
「コントロールキー(CTRL)+Z」
元に戻す(アンドゥ)。
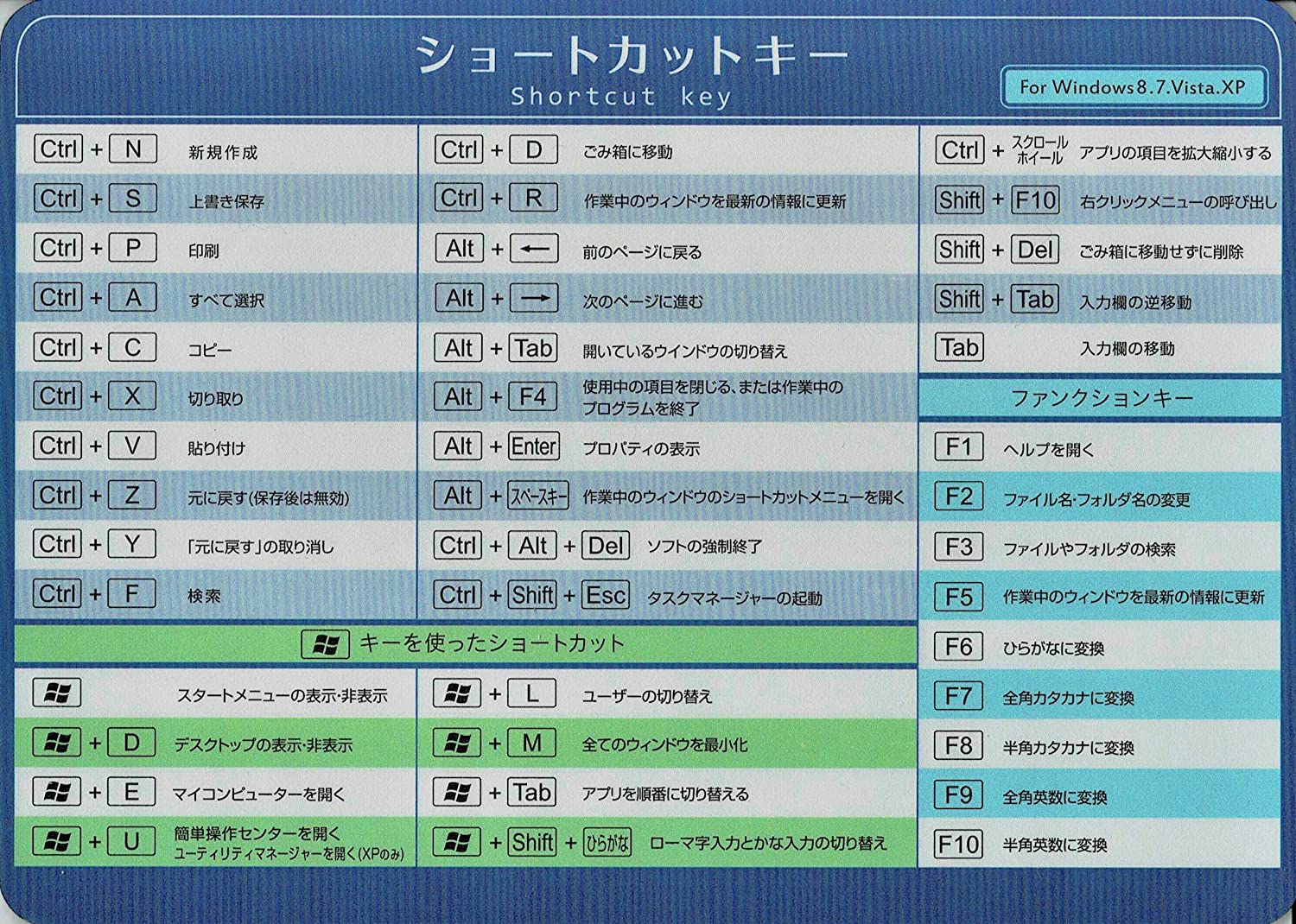




コメント