「Windowsキー + Shift + S」を同時押しである。
今まで
PrintScreenでスクリーンショット→ペイントで編集
でやっていた方、そんな面倒な操作は必要ありません。
方法
1.「ウィンドウズ」キーと「shift」キーと「S」キーを同時押し。
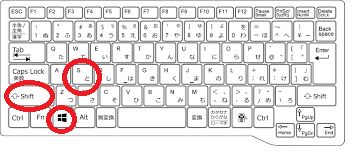
2.「四角形の領域の切り取り」にカーソルを合わせる(最初から選択されてます)
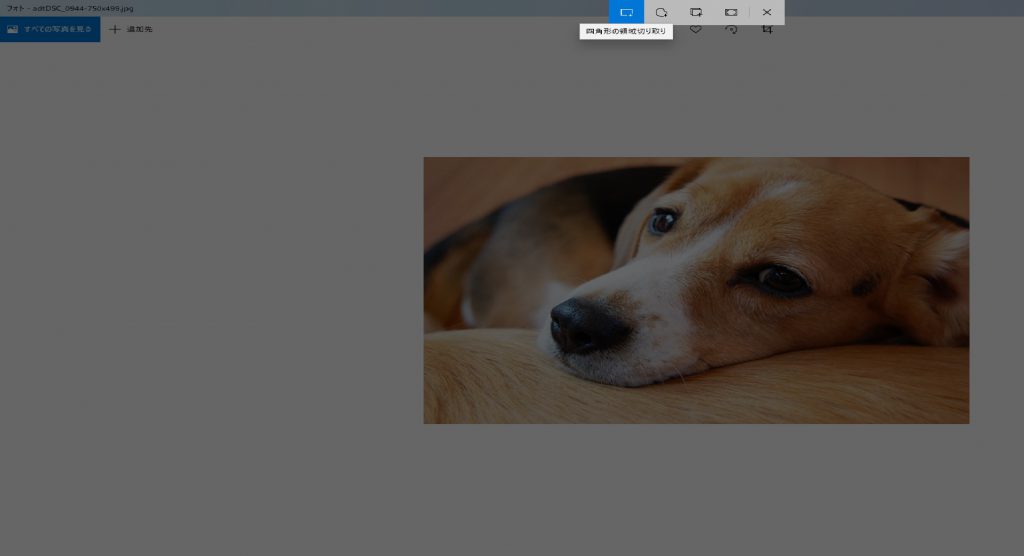
3.プラスのカーソルになるので、切り取ります。
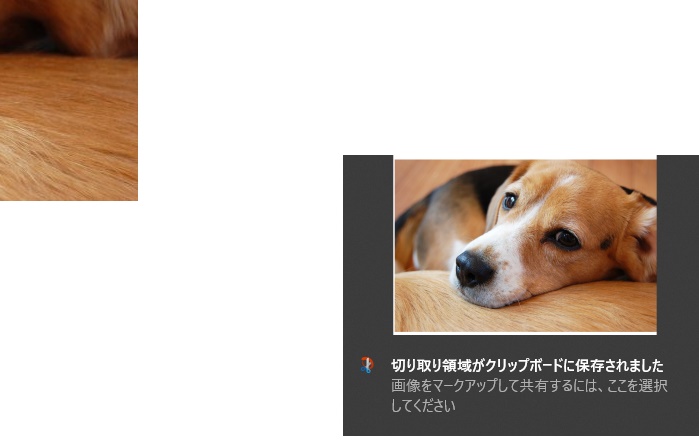
切り取った時点でクリップボードに貼りつきます。
4.必要な場所に貼り付けます。
アプリケーションなら何でもいいので、起動します。
[Ctrl]+[V]同時押し
で貼り付けます。
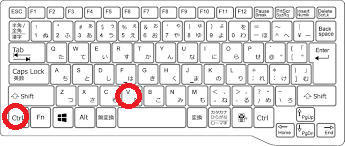
今までの苦労がなんだと思うぐらい簡単です。
閉じる場合
閉じるを選択
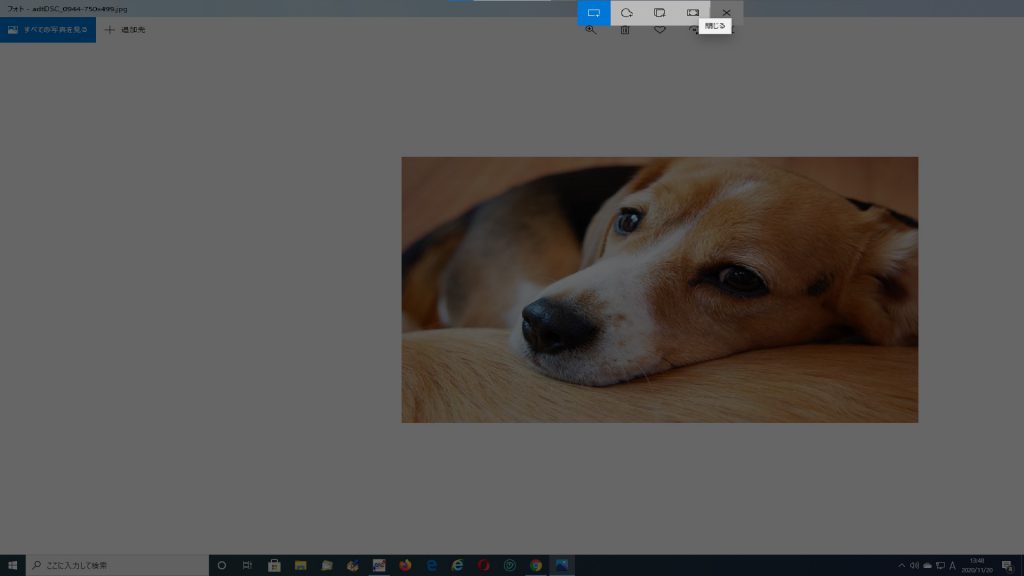
またはESCキー
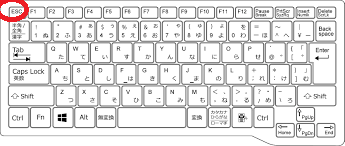
その他の機能
フリーフォーム領域の切り取り
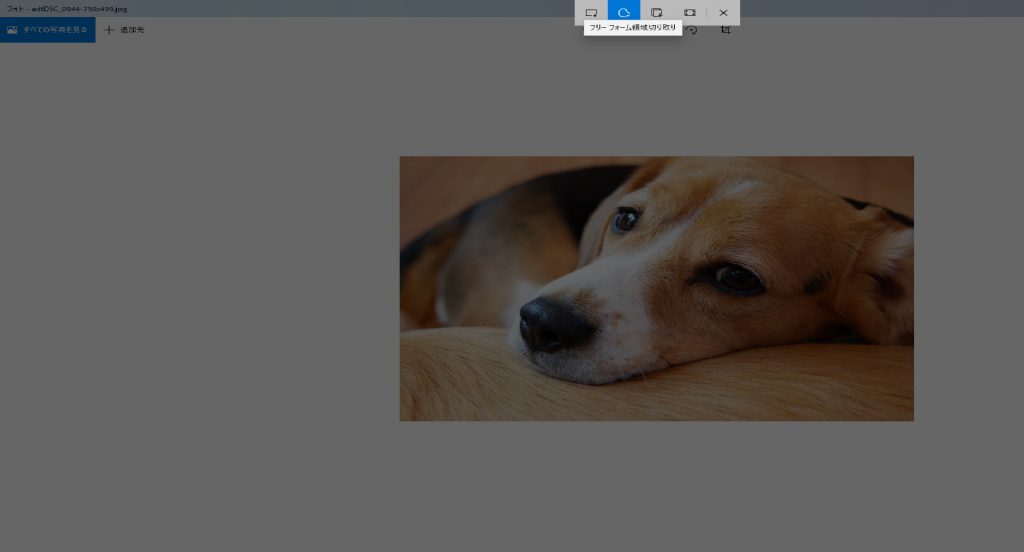
自由な形で切り取ります。
ウインドウズ領域で切り取る。
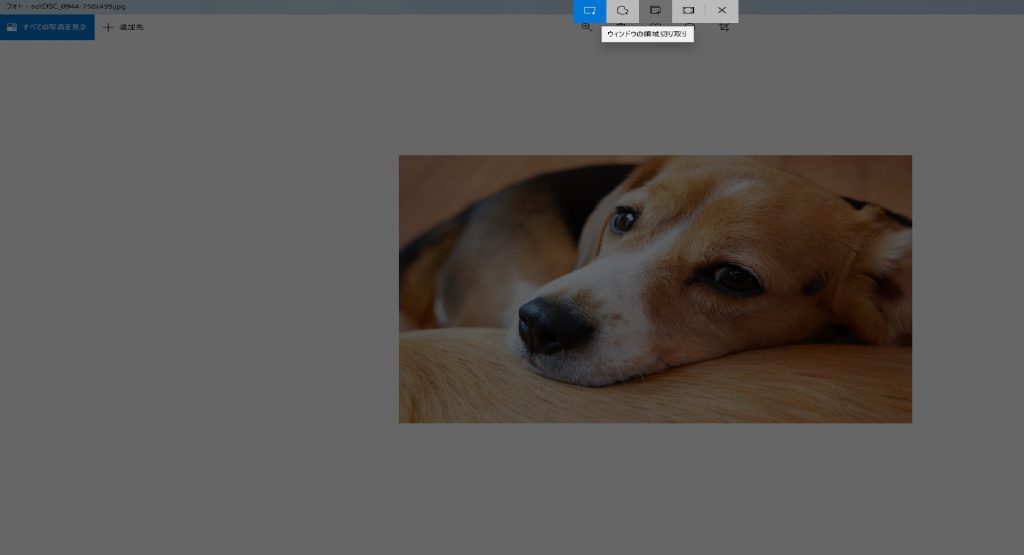
ウインドウの大きさで切り取る。
全画面表示の領域で切り取る。
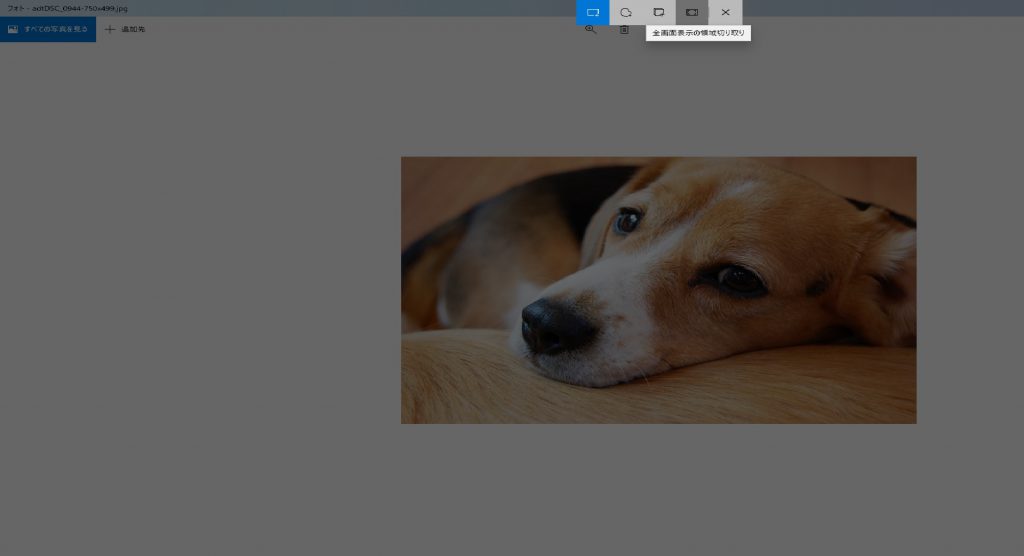
プリントスクリーンと同じ。
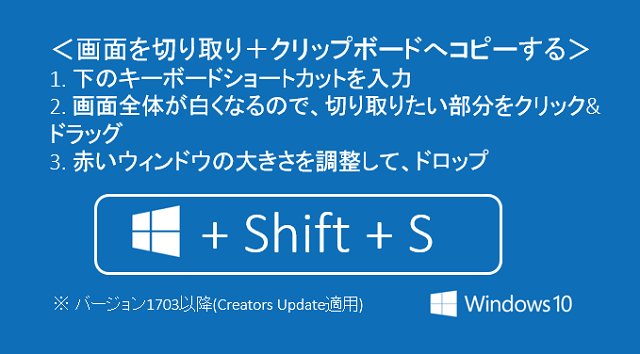


コメント